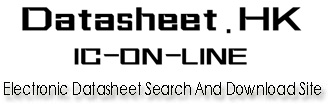 |
|
| If you can't view the Datasheet, Please click here to try to view without PDF Reader . |
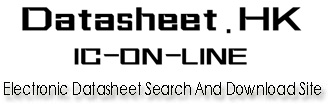 |
|
| If you can't view the Datasheet, Please click here to try to view without PDF Reader . |
|
|
| Datasheet File OCR Text: |
| OK 1 4 7 C 2 5 8 0 3 6 9 N TV Operating Instructions Progressive Wide Plasma Television Model No. TH-37PA50E TH-42PA50E TH-37PA40E TH-42PA40E The illustration shown is an image. Pedestal stand shown above is optional extra. Please read these instructions before operating your set and retain them for future reference. English TQB0E0167U-1 www.DataSheet.in Welcome Dear Panasonic Customer, We hope that you have many years of enjoyment from your new TV. The Quick Start Guide section at the beginning of this instruction book will allow you to use the TV as quickly as possible. We recommend that you then read the complete instruction book, and keep it to refer to as you explore the range of advanced features that this Plasma TV offers. Contents Important Safety Notice .............................................. 3 Safety Precautions ..................................................... 4 Maintenance ............................................................... 5 Accessories ................................................................ 6 Fitting remote control batteries ................................... 6 AC cord connection .................................................... 7 Cable binding instructions .......................................... 7 Quick Start Guide ....................................................... 8 Basic controls: front panel and remote control ......... 10 Using the On Screen Displays ................................. 11 Picture menu ............................................................ 12 Sound menu ............................................................. 13 Setup menu .............................................................. 14 Tuning menu - overview .......................................... 15 Tuning menu - Programme edit ............................... 16 Adding / deleting a programme channel ................ 16 Moving a programme channel ............................... 16 Tuning a programme channel................................ 16 Renaming a programme channel .......................... 17 Locking a programme channel .............................. 17 Changing the sound system for a channel ............ 17 Copying programme information to a recording device ........................................ 17 Tuning menu - Auto setup ........................................ 18 Tuning menu - Manual tuning .................................. 19 Manual tuning (via front panel) ................................ 19 Q-Link ....................................................................... 20 Aspect Controls ........................................................ 21 VCR / DVD operation ............................................... 23 Teletext operation ..................................................... 24 Still ............................................................................ 26 Audio / Video connections ........................................ 27 How to connect the Audio Output terminals ......... 28 How to connect the AV1 / 2 / 3 Scart terminals ..... 28 How to connect the Component Input terminals ... 28 Troubleshooting ........................................................ 29 Scart terminal information ........................................ 30 Specifications ........................................................... 31 2 www.DataSheet.in Important Safety Notice WARNING 1) To prevent damage which may result in fire or shock hazard, do not expose this appliance to dripping or splashing. Do not place containers with water (flower vase, cups, cosmetics, etc.) above the set. (including on shelves above, etc.) 2) To prevent electric shock, do not remove cover. No user serviceable parts inside. Refer servicing to qualified service personnel. 3) Do not remove the earthing pin on the power plug. This apparatus is equipped with a three pin earthing-type power plug. This plug will only fit an earthing-type power outlet. This is a safety feature. If you are unable to insert the plug into the outlet, contact an electrician. Do not defeat the purpose of the earthing plug. CAUTION 1) This appliance is intended for use in environments which are relatively free of electromagnetic fields. Using this appliance near sources of strong electromagnetic fields or where electrical noise may overlap with the input signals could cause the picture and sound to wobble or cause interference such as noise to appear. To avoid the possibility of harm to this appliance, keep it away from sources of strong electromagnetic fields. 2) If a static electricity discharge occurs inside the front cover, the screen may momentarily flicker. This is not a malfunction. The screen will return to normality in a short while. To prevent electric shock, ensure the grounding pin on the AC cord power plug is securely connected. Trademark Credits * VGA is a trademark of International Business Machines Corporation. * Macintosh is a registered trademark of Apple Computer, USA. * S-VGA is a registered trademark of the Video Electronics Standard Association. Even if no special notation has been made of company or product trademarks, these trademarks have been fully respected. CAUTION: Symptoms Check Do not allow a still picture to be displayed for an extended period, as this can cause a permanent after-image to remain on the Plasma TV. Examples of still pictures include logos, video games, computer images, teletext and images displayed in 4:3 mode. With no signal present, and without any user operation, the Panasonic screensaver will appear automatically after a few minutes to prevent image retention. Note: The permanent after-image on the Plasma TV resulting from fixed image use is not an operating defect and as such is not covered by the Warranty. This product is not designed to display fixed images for extended periods of time. After-images appear ABCDEF 3 www.DataSheet.in Safety Precautions WARNING Setup This Plasma TV is for use only with the following optional accessories. Use with any other type of optional accessories may cause instability which could result in the possibility of injury. (All of the following accessories are manufactured by Matsushita Electric Industrial Co., Ltd.) * Pedestal ............................................ TY-ST42PA50W, TY-ST42PX5W * Display stand .................................... TY-S37PA50W (TH-37PA50E, TH-37PA40E), TY-S42PA50W (TH-42PA50E, TH-42PA40E) * Wall-hanging bracket (vertical).......... TY-WK42PV3W, TY-WK42PV2W * Wall-hanging bracket (angle) ............ TY-WK42PR2W Always be sure to ask a qualified technician to carry out set-up. Do not place the Plasma TV on sloped or unstable surfaces. * The Plasma TV may fall off or tip over. Do not place any objects on top of the Plasma TV. * If water is spilt onto the Plasma TV or foreign objects get inside it, a short-circuit may occur which could result in fire or electric shock. If any foreign objects get inside the Plasma TV, please consult your local Panasonic dealer. Ventilation should not be impleded by covering the ventilation openings with items such as newspapers, table cloths and curtains. If using the pedestal (optional accessory), leave a space of at least 10 cm at the top, left and right, at least 6 cm at the bottom, and at least 7 cm at the rear. If using some other setting-up method, leave a space of at least 10 cm at the top, bottom, left and right, and at least 1.9 cm at the rear. Avoid installing this product near electronic equipment that is easy to receive electromagnetic waves. * It will cause interference in image, sound, etc. In particular, keep video equipment away from this product. Keep unneeded small parts and other objects out of the reach of small children. These objects can be accidentally swallowed. Also, be careful about packaging materials and plastic sheets. When using the Plasma TV The Plasma TV is designed to operate on 220 - 240 V AC, 50/60 Hz. Do not cover the ventilation holes. * Doing so may cause the Plasma TV to overheat, which can cause fire or damage to the Plasma TV. Do not stick any foreign objects into the Plasma TV. * Do not insert any metal or flammable objects into the ventilations holes or drop them onto the Plasma TV, as doing so can cause fire or electric shock. Do not remove the cover or modify it in any way. * High voltages which can cause severe electric shocks are present inside the Plasma TV. For any inspection, adjustment and repair work, please contact your local Panasonic dealer. Ensure that the mains plug is easily accessible. Securely insert the power cord plug as far as it will go. * If the plug is not fully inserted, heat may be generated which could cause fire. If the plug is damaged or the wall socket plate is loose, they shall not be used. Do not handle the power cord plug with wet hands. * Doing so may cause electric shocks. Do not do anything that may damage the power cable. When disconnecting the power cable, pull on the plug body, not the cable. * Do not damage the cable, make any modifications to it, place heavy objects on top of it, heat it, place it near any hot objects, twist it, bend it excessively or pull it. To do so may cause fire and electric shock. If the power cable is damaged, have it repaired at your local Panasonic dealer. If the Plasma TV is not going to be used for any prolonged length of time, unplug the power cord plug from the wall outlet. 4 www.DataSheet.in Safety Precautions If problems occur during use If a problem occurs (such as no picture or no sound), or if smoke or an abnormal odour starts to come out from the Plasma TV, immediately unplug the power cord plug from the wall outlet. * If you continue to use the Plasma TV in this condition, fire or electric shock could result. After checking that the smoke has stopped, contact your local Panasonic dealer so that the necessary repairs can be made. Repairing the Plasma TV yourself is extremely dangerous, and should never be attempted. If water or foreign objects get inside the Plasma TV, if the Plasma TV is dropped, or if the cabinet becomes damages, disconnect the power cord plug immediately. * A short circuit may occur, which could cause fire. Contact your local Panasonic dealer for any repairs that need to be made. CAUTION When using the Plasma TV Do not bring your hands, face or objects close to the ventilation holes of the Plasma TV. * Heated air comes out from the ventilation holes at the top of Plasma TV will be hot. Do not bring your hands or face, or objects which cannot withstand heat, close to this port, otherwise burns or deformation could result. Be sure to disconnect all cables before moving the Plasma TV. * If the Plasma TV is moved while some of the cables are still connected, the cables may become damaged, and fire or electric shock could result. Disconnect the power cord plug from the wall socket as a safety precaution before carrying out any cleaning. * Electric shocks can result if this is not done. Clean the power cable regularly to prevent it becoming dusty. * If dust built up on the power cord plug, the resultant humidity can damage the insulation, which could result in fire. Pull the power cord plug out from the wall outlet and wipe the mains lead with a dry cloth. This Plasma TV radiates infrared rays, therefore it may affect other infrared communication equipment. Install your infrared sensor in a place away from direct or reflected light from your Plasma TV. Maintenance The front of the display panel has been specially treated. Wipe the panel surface gently using only a cleaning cloth or a soft, lint-free cloth. * If the surface is particularly dirty, wipe with a soft, lint-free cloth which has been soaked in pure water or water to which a small amount of neutral detergent has been added, and then wipe it evenly with a dry cloth of the same type until the surface is dry. * Do not scratch or hit the surface of the panel with fingernails or other hard objects, otherwise the surface may become damaged. Furthermore, avoid contact with volatile substances such as insect sprays, solvents and thinner, otherwise the quality of the surface may be adversely affected. If the cabinet becomes dirty, wipe it with a soft, dry cloth. * If the cabinet is particularly dirty, soak the cloth in water to which a small amount of neutral detergent has been added and then wring the cloth dry. Use this cloth to wipe the cabinet, and then wipe it dry with a dry cloth. * Do not allow any detergent to come into direct contact with the surface of the Plasma TV. If water droplets get inside the unit, operating problems may result. * Avoid contact with volatile substances such as insect sprays, solvents and thinner, otherwise the quality of the cabinet surface may be adversely affected or the coating may peel off. Furthermore, do not leave it for long periods in contact with articles made from rubber or PVC. 5 www.DataSheet.in Accessories Check that you have the accessories and items shown Operating Instructions Remote Control Transmitter (EUR7651060) Mains Lead OK 1 4 7 C 2 5 8 0 3 6 9 N TV Batteries for the Remote Control Transmitter (2 x R6 (UM3) size) Clamper x 2 Pan European Guarantee Card Fitting remote control batteries 1 2 3 + + - "R6 (UM3)" size Pull and hold the hook, then open the battery cover. Insert batteries - note correct polarity ( + and -). Replace the cover. * Make sure that the batteries are fitted the correct way round. * Do not mix old batteries with new batteries. Remove old, exhausted batteries immediately. * Do not mix different battery types, i.e. Alkaline and Manganese or use rechargeable (Ni-Cad) batteries. Batteries, packaging and old equipment should not be disposed of as domestic waste, but in accordance with the applicable regulations. 6 www.DataSheet.in AC cord connection How to fix: Fix by pushing in till a clicking sound is heard. How to release: Pull up while drawing the knob. Clamp Cable binding instructions For using the TY-ST42PX5W Bind all cables to the plasma television with the cable clamper. For TH-42PA50E TH-42PA40E For TH-37PA50E TH-37PA40E Cable clamper Bundle cable using the two cable clampers (left and right) fitted to the plasma television. For using the TY-ST42PA50W Attach the bands. Insert the spigot on the two bands into the pedestal. Band Fastening band Fastening To tighten. Clamp Loosening Pull off. Keep the knob pressed. Binding strap Connect cables. Example of "connection cable routing" Mains Lead Band 7 www.DataSheet.in Quick Start Guide 1 Connection and setting up options Please ensure that the unit is disconnected from the mains before attaching or disconnecting any leads. SET TOP BOX RF cable (Not supplied) COMPONENT AUDIO AUDIO VIDEO L L Y R AUDIO IN R PB Scart cables (Not supplied) PR RGB VIDEO AV1 VIDEO AV2 S-VIDEO AV3 RGB VIDEO S VIDEO RF cable (Not supplied) VCR / DVD Recorder OR Plug in aerial and connect ancillary equipment. 2 Connect the mains plug to the wall socket. Press the [ set on. ] switch on the TV set to turn the OK To switch the TV set to Standby mode, press the button on the remote control. The TV set can be switched on by pressing the button again if it was in Standby mode. Note: This TV will still consume some power as long as the mains plug is still inserted into the wall socket. Power Indicator Standby : Red On : No Light 1 4 7 C 2 5 8 0 3 6 9 N TV Remote control signal sensor 8 www.DataSheet.in Quick Start Guide 3 Select your country. For Belgium, Switzerland and E.Eu, select the desired language. If you wish to perform manual tuning, press the Green button. See page 19. Press the Red button to start Auto Setup. Red Land Deutschland Osterreich France Italia Espana Portugal Nederland Danmark Sverige Norge Suomi Belgien Schweiz ELLADA Polska eska republika Magyarorszag E.Eu OK Green 1 4 2 5 8 0 3 6 9 Start ATP Suchlauf Abbruch 7 C Auto setup will begin, your stations will be located and stored. If a compatible recording device is connected to the correct Scart terminal, programme data will be downloaded to the device via Q-Link. See page 20. CH12 N AUTO SETUP IN PROGRESS SEARCHING : PLEASE WAIT 02 78:01 41 TV Exit 4 TV to VCR or DVD Recorder Download If a "Q-Link", "NEXTVIEWLINK" or compatible recording device has been connected to a Scart terminal before starting Step 2, programme information will be downloaded to that device. DOWNLOAD IN PROGRESS PLEASE WAIT Programme : 63 Remote control unavailable The programme positions will be downloaded to the recording device, in the same order as stored in the TV. See page 20. Not all VCRs / DVD Recorders support this download of programme information, some may require to be started manually. Refer to the recording device's operating instruction book. If a recording device other than those described above has been connected, then there will be no download operation. Notes: * If the recording device has not accepted download data from the TV, you may need to select the Download option from the device's menu system. Refer to the recording device's operating instruction book. * If Q-Link is not operating correctly, check the following: The Scart cable is connected to the TV's Scart terminal, AV2 or AV3, and correctly setup in the menu. The Scart cable is connected to the recording device's compatible (Q-Link, NEXTVIEWLINK or similar technology) Scart terminal. The Scart cable is a "fully wired" type. * For further information on Q-Link and connecting equipment, see page 20, 28, 30. 9 www.DataSheet.in Basic controls: front panel and remote control On / Off switch STR (Normalization store) Used to store tuning and other function settings. F (Function select) Displays the On Screen Display functions, use repeatedly to select from the available functions - Volume, Contrast, Brightness, Colour, Sharpness, Tint (in NTSC mode), Bass, Treble, Balance and Tuning mode. TV/AV button (see page 27) Increases or decreases the programme position by one. When a function is already displayed, press to increase or decrease the selected function. When in Standby mode, switches TV On. Standby On / Off button Switches TV On or Off (Standby mode). GUIDE button Displays the Programme table. Move the cursor to choose the position, then press the OK button to the viewing screen. Menu button Press to access the Picture, Sound and Setup menus. (see page 12-14) Press to confirm selections and choices. Coloured buttons used for the selection, navigation and operation of various functions. Teletext button (see page 24-26) Text F.P. button (see page 25) Direct channel access During normal TV viewing or when in the Tuning, Programme edit or Manual tuning menus, press and then enter channel number using the numeric buttons. Channel up / down button ASPECT control button (see page 21, 22) N (Normalize) button Resets all settings to their default levels. ASPECT N REC PROGRAMME VCR DVD TEXT F.P. INDEX HOLD Sound mute On / Off DIRECT TV Record button (see page 20) Switch between viewing TV or AV input. (see page 27) Cursor buttons to make selections and adjustments. EXIT DIRECT TV REC GUIDE TV/AV OK MENU Exit the mode. Text Hold / Picture Still button (see page 24, 26) Text Index button (see page 26) 1 4 7 C 2 5 8 0 VCR 3 6 9 Programme / channel change buttons (09) and Teletext page buttons. (see page 24-26) When in Standby mode, switches TV On. Status button Press to display status information for the current Programme position, Programme name, Channel number, MPX mode, Receiving system and ASPECT mode. Press again to remove the information. Volume up / down button VCR / DVD buttons (see page 23) TV 10 www.DataSheet.in Using the On Screen Displays Many features available on this TV can be accessed via the On Screen Display menu system. Use the remote control as shown below to access and adjust features as desired. The MENU button is used to open the main menus and also to return to the previous menu. The up and down cursor buttons are used to move the cursor and select menus. MENU OK 1 2 5 8 0 3 6 9 The left and right cursor buttons are used to access menus, adjust levels or to select from a range of options. The OK button is used with a number of features to store settings after adjustments have been made or options have been set. The EXIT button is used to exit the menu system and return to the normal viewing screen. OK 4 7 C N EXIT TV An On Screen Help box is displayed whenever a menu is displayed on the TV. This Help box indicates which buttons on the remote control are used to navigate the menu shown, see above for descriptions of button functions. Note: The Help box is not shown in the menu pictures in this instruction book due to space limitations. Sound menu Bass Treble Balance MPX Mode Ambience Select Adjust Exit Return No service Music Off ON SCREEN HELP `Instructions' box 11 www.DataSheet.in Picture menu Press the MENU button. Move to choose Picture menu. Access Picture menu. Move to choose menu option. Adjust chosen option or access chosen menu. Press the EXIT button at any time to go back to watching TV. Viewing mode The Viewing mode menu allows you to select three different screen settings - Dynamic, Normal and Cinema. In each Viewing mode setting, Contrast, Brightness, Colour, Sharpness, Tint (in NTSC only), Colour balance, Colour management, P-NR, MPEG NR and 3D-COMB can be adjusted and stored to suit your particular viewing requirement. (e.g., you may require different settings for viewing sports, films, news etc.) Viewing mode offers you up to a maximum of three separate settings for each signal source: RF, AV1, AV2, AV3 and Component. Changes will be stored automatically. By analysing and processing the incoming picture, all three modes feature automatic enhancement. EXIT TV MENU OK 1 4 7 C 2 5 8 0 3 6 9 N Main menu P i c t u r e menu Sound menu Setup menu Picture menu Viewing mode Contrast Brightness Colour Sharpness Tint Colour balance Colour management P-NR MPEG NR 3D-COMB Dynamic Contrast, Brightness, Colour, Sharpness Increase or decrease the levels of these options according to your personal preference. Tint Colour balance Colour management P-NR MPEG NR With an NTSC signal source connected to the TV, the picture hue can be adjusted to suit your taste. Allows you to set the overall colour tone of the picture. Choose from Cool, Normal and Warm. Enables vivid colour adjustment automatically. Automatically reduces unwanted picture noise. Not available during HD signal input. Reduces MPEG noise. Allows you to choose from Off, Min, Mid and Max. This function is effective in reducing the digital block noise when viewing DVD, VCD or digital broadcasting. The effect will be changed based on the scene and image. MPEG: Compression technology of the image signal adopted by DVD, VCD or digital broadcasting. Occasionally, whilst viewing still or slow moving pictures, colour patterning may be seen. Set 3D-COMB to On to display sharper and more accurate colours. Displayed only when receiving PAL or NTSC signals. Not displayed during RGB Video, S-Video and component input mode. Normal On Auto Off On Picture menu Viewing mode Contrast Brightness Colour Sharpness Tint Colour balance Colour management P-NR MPEG NR 3D-COMB Dynamic Normal On Auto Off On Picture menu Viewing mode Contrast Brightness Colour Sharpness Tint Colour balance Colour management P-NR MPEG NR 3D-COMB Dynamic Normal On Auto Off On 3D-COMB 12 www.DataSheet.in Sound menu Press the MENU button. Move to choose Sound menu. Access Sound menu. Move to choose menu option. Adjust chosen option or access chosen menu. Press the EXIT button at any time to go back to watching TV. Press the OK button after having adjusted some features to store the new settings as the default (replacing the factory setting). EXIT TV MENU OK 1 4 7 C 2 5 8 0 3 6 9 N OK Bass Increase or decrease level to enhance or minimise lower, deeper sound output. Increase or decrease level to enhance or minimise sharper, higher sound output. The levels of sound between the left and right speakers can be adjusted to suit your listening position. Usually set to Stereo to provide the best reproduction, but if reception deteriorates or if the service is not available then switch to Mono. Mono (M1) and (M2) can also be selected if a mono signal is being transmitted. Sound quality can be improved when watching music scene or drama by selecting the appropriate Music or Speech mode. Ambience provides a dynamic enhancer to simulate improved spatial effects. Main menu P i c t u r e menu Sound menu Setup menu Sound menu Bass Treble Balance MPX Mode Ambience Treble Balance No service Music Off MPX Sound menu Bass Treble Balance MPX Mode Ambience No service Music Off Mode Sound menu Bass Treble Balance MPX Mode Ambience No service Music Off Ambience Sound menu Bass Treble Balance MPX Mode Ambience No service Music Off 13 www.DataSheet.in Setup menu Press the MENU button. Move to choose Setup menu. Access Setup menu. Move to choose menu option. Adjust chosen option or access chosen menu. Press the EXIT button at any time to go back to watching TV. Q-Link Allows you to select which AV terminal is to be used for data communication between this TV and a compatible recording device. Choose from Off, AV2 and AV3. See page 20. Offers a choice of signals to send to the Scart terminal selected in the Q-Link option. You can choose from the current TV programme position, the signal entering AV1 / AV2 / AV3 or Monitor - the picture displayed on screen. Allows you to choose between TOP/FASTEXT or List mode. See page 24-26. Switches the TV off within a preset time which you can choose from between 0 to 90 minutes in 15 minute intervals. Select character set, so that all characters needed are availabe for text on teletext pages (e.g., cyrillic characters, etc.). Mode Languages West: English, French, German, Greek, Italian, Spanish, Swedish, Turkish East1: Czech, English, Estonian, Lettish, Rumanian, Russian, Ukrainian East2: Czech, English, German, Hungarian, Lettish, Polish, Rumanian EXIT TV MENU OK 1 4 7 C 2 5 8 0 3 6 9 N Main menu P i c t u r e menu Sound menu Setup menu Setup menu Q-Link AV2 out Teletext Off timer Text language Side panel Power save Tuning menu OSD language AV2 TV TOP Off West Off Off AV2 / AV3 out Teletext Off timer Setup menu Q-Link AV2 out Teletext Off timer Text language Side panel Power save Tuning menu OSD language AV2 TV TOP Off West Off Off Access Text language Setup menu Q-Link AV2 out Teletext Off timer Text language Side panel Power save Tuning menu OSD language AV2 TV TOP Off West Off Off Access Side panel AV mode Allows you to choose from Off, Low, Mid and High. Setup menu Do not display a picture in 4:3, 14:9, Picture and text modes Q-Link AV2 out for an extended period, as this can cause Teletext Side panel Off timer an after-image to remain on the side Colour system Volume correction panels either side of the display field. Text language 4:3 Side panel To prevent the appearance of such an Power save OSD language afterimage, illuminate the side panels. By reducing the brighness of picture, power consumption can be lowered. AV2 TV TOP Off Auto West Off Off Power save Tuning menu OSD language Colour system Provides access to many other features including Programme edit and Auto setup. See page 15-19. When you first install the TV, the On Screen Display language is set according to your choice of country. OSD language lets you change the language used for On Screen Displays. During AV mode, Colour system is displayed. See page 15. Volume correction During AV mode, Volume correction is displayed. You can adjust volume level of AV mode. Volume level is memorised. 14 www.DataSheet.in Tuning menu - overview Press the MENU button. Move to choose Setup menu. Access Setup menu. 1 2 5 8 0 3 6 9 MENU OK Move to choose Tuning menu. Access Tuning menu. Move to choose menu option. Adjust chosen option or access chosen menu. 4 7 C N TV Press the EXIT button at any time to go back to watching TV. Press the OK button after having adjusted some features to store the new settings as the default (replacing the factory setting). Programme edit Access in order to customize your programme settings (e.g., adding or deleting a programme position). See page 16, 17. Allows you to automatically retune the TV. Useful if you move house and wish to retune your TV to the local stations. See page 18. Allows individual programme positions to be tuned manually. See page 19. Use to make small adjustments to the tuning of an individual station (useful for example when weather conditions are affecting reception quality of a programme). Lets you select the correct transmission standard for the transmission signal being received. Lets you adjust the volume level of individual stations. Use this feature if the volume level varies significantly between stations. Adjusting one station's volume to bring it into line with the other stations means you can avoid having to adjust the volume each time you change channels. This option is used when a decoder is connected via AV2 / AV3. Store the setting as On so that every time this programme position is selected, the TV software is set to handle the decoded information (this is important if your decoder unit is connected to AV2 / AV3 via a Q-Link device). EXIT OK Main menu P i c t u r e menu Sound menu Setup menu Setup menu Q-Link AV2 out Teletext Off timer Text language Side panel Power save Tuning menu OSD language AV2 TV TOP Off West Off Off Access Auto setup Manual tuning Fine tuning Tuning menu Programme edit Auto setup Manual tuning Fine tuning Colour system Volume correc. Decoder (AV2) Access Auto Off Colour system Programme edit Prog. 1 2 3 4 5 : : : : : Chan. CH44 CH51 CH41 CH47 CH37 Name ABC XYZ FTP 123 456 Add Lock Off Off Off Off Off Move Sys SC1 SC1 SC1 SC1 SC1 Download Volume correc. Delete Tuning menu Programme edit Auto setup Manual tuning Fine tuning Colour system Volume correc. Decoder (AV2) Access Auto Off Decoder (AV2 / AV3) Tuning menu Programme edit Auto setup Manual tuning Fine tuning Colour system Volume correc. Decoder (AV2) Access Auto Off Tuning menu Programme edit Auto setup Manual tuning Fine tuning Colour system Volume correc. Decoder (AV2) Auto Off 15 www.DataSheet.in Tuning menu - Programme edit Press the MENU button. Move to choose Setup menu. Access Setup menu. 1 2 5 8 0 3 6 9 MENU OK Move to choose Tuning menu. Access Tuning menu. Move to choose Programme edit. Access Programme edit. 4 7 C N TV Move to choose programme position (e.g., Prog. 3). Make required change, e.g., moving a programme channel (see the relevant procedure below). Press the EXIT button at any time to go back to watching TV. Press the OK button after having adjusted some features to store the new settings. EXIT OK Adding / deleting a programme channel Move the cursor to the programme to be deleted or added. Press the Green button to add a programme channel to the programme position, or the Red button to delete one. Press the same button again to confirm your decision. Programme edit Prog. 1 2 3 4 5 : : : : : Chan. CH44 CH51 CH41 CH47 CH37 Name ABC XYZ FTP 123 456 Add Lock Off Off Off Off Off Sys SC1 SC1 SC1 SC1 SC1 Cancel Red Green Moving a programme channel Move the cursor to the programme to be moved. Press the Yellow button. Yellow Programme edit Prog. 1 2 3 4 5 : : : : : Chan. CH44 CH51 CH41 CH47 CH37 Name ABC XYZ FTP 123 456 Lock Off Off Off Off Off Confirm Sys SC1 SC1 SC1 SC1 SC1 Cancel Choose the new position for the programme channel. Press the Yellow button again to confirm your decision. Tuning a programme channel Move to the Chan. column. Increase or decrease the programme channel number (you will see the TV retune to the new number as you change it) or use the C button for Direct Channel Access. See page 10. Press the OK button to store this change. Programme edit Prog. 1 2 3 4 5 : : : : : Chan. CH44 CH51 CH41 CH47 CH37 Name ABC XYZ FTP 123 456 Lock Off Off Off Off Off Sys SC1 SC1 SC1 SC1 SC1 C OK 16 www.DataSheet.in Tuning menu - Programme edit Renaming a programme channel Move to the Name column. Choose the new character. The box at the bottom of the screen shows the character currently selected. Move to the next character position. Continue until renaming is done. Press the OK button to store the new name. OK Programme edit Prog. 1 2 3 4 5 : : : : : Chan. CH44 CH51 CH41 CH47 CH37 Name XYZ FTP 123 456 Lock Off Off Off Off Off Sys SC1 SC1 SC1 SC1 SC1 ABCDEFGHIJKLMNOPQRST UVWXYZ+-. 0123456789 Locking a programme channel You may wish to lock a programme channel to prevent access to it. Move to the Lock column. Choose between Lock On or Lock Off. Press the OK button to store the new setting. Note: When a programme position is locked, Direct Channel Access using the C and numeric buttons on the remote control is not available. OK Programme edit Prog. 1 2 3 4 5 : : : : : Chan. CH44 CH51 CH41 CH47 CH37 Name ABC XYZ FTP 123 456 Lock Off Off Off Off Off Sys SC1 SC1 SC1 SC1 SC1 Changing the sound system for a channel You can change the sound system used for a programme channel. Move to the Sys column. Choose the required sound system: SC1 : PAL B, G, H / SECAM B, G SC2 : PAL I SC3 : PAL D, K / SECAM D, K F: SECAM L / L' Press the OK button to store the new setting. OK Programme edit Prog. 1 2 3 4 5 : : : : : Chan. CH44 CH51 CH41 CH47 CH37 Name ABC XYZ FTP 123 456 Lock Off Off Off Off Off Sys SC1 SC1 SC1 SC1 SC1 Copying programme information to a recording device You can copy programme information to a compatible recording device connected to AV2 / AV3. See page 28 for connection information. Press the Blue button. Programme data will now be sent to the recording device(s). This might take a few seconds, depending on the number of stations stored. If the message "Feature not available" appears on the screen, the television is unable to send the programme information to the recording device(s). See the device's instruction book for further information. Note: This is not available when you choose Q-Link Off in Setup menu. DOWNLOAD IN PROGRESS PLEASE WAIT Blue Programme : 63 Remote control unavailable 17 www.DataSheet.in Tuning menu - Auto setup Auto setup automatically retunes your TV. This feature is useful if, e.g., you move house and wish to retune your TV to receive the local stations. MENU Press the MENU button. OK Move to choose Setup menu. Access Setup menu. Move to choose Tuning menu. Access Tuning menu. Move to choose Auto setup. Access Auto setup. Press to confirm start. OK TV 1 4 7 C 2 5 8 0 3 6 9 N Notes: * If you proceed with the next step all tuning data will be erased (all stations and their programme positions stored in your TV's memory will be wiped out so the new settings can be stored). * If you exit the procedure after this point and before Auto setup is complete, no station information will be stored. Restart and complete the Auto setup procedure so that the TV is retuned. Select your country. Press to start Auto setup. The TV will search for, locate, store and then sort into order your local stations. If compatible recording device is connected via the AV2 / AV3 terminal, programme data will be sent to the device via Q-Link. See page 20. Once this operation is completed the TV will display the programme now stored on programme position 1. Press the EXIT button at any time to go back to watching TV (please read the Notes in the above procedure). EXIT WARNING All current tuning data will be erased Start Auto Setup Exit Return Country OK Deutschland Osterreich France Italia Espana Portugal Nederland Danmark Sverige Norge Suomi Belgium Schweiz ELLADA Polska eska republika Magyarorszag E.Eu CH12 AUTO SETUP IN PROGRESS SEARCHING : PLEASE WAIT 02 78:01 41 Exit Return 18 www.DataSheet.in Tuning menu - Manual tuning It is possible to retune individual programme positions: MENU Press the MENU button. OK Move to choose Setup menu. Access Setup menu. Move to choose Tuning menu. Access Tuning menu. Move to choose Manual tuning. Access Manual tuning. Select the programme position to be tuned. Press repeatedly until required station is found. When the desired station is found, press the OK button to store. The programme position will flash. Press the EXIT button at any time to go back to watching TV. OK CH12 TV 1 4 7 C 2 5 8 0 3 6 9 N 1 Manual tuning 02 78:01 Search down/up Store Exit Return 9 Direct entry 41 EXIT C 0 Note: If your VCR is connected to this TV by an RF cable only, choose programme position "0" to tune to the VCR signals. Manual tuning (via front panel) It is also possible to use the control panel buttons on the front of your TV to tune individual programme positions: Press the F button until Tuning mode is reached. Press the -/ or +/ button to access Tuning mode. Press the TV/AV button to move between Change programme, Search and Change TV system. Press the -/ or +/ button to change programme position or start search. When the desired station is found, press the STR button to store. The programme position will flash. Repeat above procedure to tune additional programme positions. Press the F button at any time to go back to watching TV. CH12 SC1 1 Manual tuning -, + TV / AV STR F 02 STR F : : : : Search Move cursor To store To exit 78:01 -/ +/ 41 TV / AV 19 www.DataSheet.in Q-Link Q-Link allows the television to communicate with a compatible VCR or DVD Recorder. For Q-Link communication to work, the TV must be connected to a recording device with the "Q-Link", "NEXTVIEWLINK", "DATA LOGIC", "Easy Link", "Megalogic" or "SMARTLINK" logo using a "fully wired" Scart cable between the AV2 / AV3 terminal of the television and the appropriate terminal on your VCR or DVD Recorder. For connection to the appropriate Scart terminal on the recording device, refer to the device's instruction book. When using a "NEXTVIEWLINK" device the main features possible are the following: Preset Download This allows the programme order from the TV to be downloaded to the recording device, helping to ensure that correct recordings are made; there are several ways to perform this operation: 1. During installation as explained in the "Quick Start Guide" on page 8, 9. 2. When Auto setup is started from within the Tuning menu. See page 15. 3. Preset download started from the recording device, refer to the device's instruction book. OK What You See Is What You Record (DIRECT TV RECORDING) This will allow the immediate recording of the programme currently shown on the TV, by the recording device attached to the Scart terminal, which can be chosen using "Q-Link". See page 14, 20 Press the DIRECT TV REC button. DIRECT TV REC 1 4 7 C 2 5 8 0 3 6 9 If the recording device is in Standby mode with usable recording media inserted, it will automatically switch on when you press the DIRECT TV REC button. If a "Q-Link" device is connected, a message will appear on the TV screen showing what is being recorded, or if it is not possible to record. Some "Q-Link" compatible devices will only display the message when on the VCR programme position "0" or in AV mode. Refer to the device's instruction book. N TV Recording in progress The recording device is recording the programme signal from its own tuner. If you wish you can switch off the TV and leave the device recording in the normal way. No recording -Check tape or disc The tape or disc may have been "write protected", missing or may be damaged. The device may already be recording. Refer to the device's instruction book. Additionally, when using a "Q-Link" device the main features possible are the following: The following features are only available from the device connected to the Scart terminal selected using "Q-Link". See page 14. TV / Recording device Auto Power On If you insert pre-recorded media into the recording device and press the Play button whilst the TV is in Standby mode, the TV will automatically switch on and select the correct AV input so that you can view the content. Recording device Auto Power Standby When the TV is switched into Standby mode, the recording device will also switch into Standby mode if there is no media inserted, or if there is media inserted and the device is in Rewind or Stop mode. If a VCR is rewinding a tape, it will not switch into Standby mode until rewinding has finished. Recording device Image View On If the TV is in Standby mode and the recording device sends a menu to be displayed on the TV screen (e.g., Main menu), the TV will automatically switch On and the menu will be displayed. This TV will also communicate with other recording device's that bear the following logos: * "DATA LOGIC" (a trademark of Metz Corporation) * "Megalogic" (a trademark of Grundig Corporation) * "Easy Link" (a trademark of Philips Corporation) * "SMARTLINK" (a trademark of Sony Corporation) Important Note: Some recording devices may not support all or some of the above functions. Refer to the instruction book for the device. If Q-Link functions do not work, check the connection and ensure that the scart lead is a fully-wired type. 20 www.DataSheet.in Aspect Controls The Widescreen TV will allow you to enjoy viewing the picture at its optimum size and aspect, including widescreen cinema format pictures. Press the ASPECT button repeatedly to move through the eight aspect options: Panasonic Auto, 16:9, 14:9, Just, 4:3, Zoom1, Zoom2 and Zoom3 OR Press the ASPECT button. Whilst the on screen selector keys are displayed, use the Red or Green buttons to move in either direction through the eight aspect options. 1 4 7 C ASPECT OK 2 5 8 0 3 6 9 Red Green N TV Panasonic Auto Panasonic Auto determines the best aspect ratio to use to fill your screen. It does this using a four step process to determine if the picture being viewed is a widescreen picture. If Panasonic Auto detects a widescreen signal it switches into the appropriate widescreen mode. If Panasonic Auto does not detect a widescreen signal then this advanced TV set enhances the picture for optimum viewing pleasure. The text shown on the screen indicates how Panasonic Auto determined which ratio to use: Panasonic Auto switches to the appropriate widescreen ratio. "Panasonic Auto" appears in the top left of the screen if black stripes above and below the picture are detected. Panasonic Auto chooses the best ratio and expands the picture to fill the screen. This process can take several minutes, depending on the darkness of the picture. You may prefer to manually select one of the other aspect options available to view the picture. Notes: * If, in Panasonic Auto mode, you experience problems with the screen display size when playing back widescreen format recordings from your VCR then it is possible that the tracking control of your VCR requires adjustment (your VCR instruction book will contain adjustment details). * The widescreen aspect ratios of different films and programmes can vary. If these are wider than a standard 16:9 aspect picture then a black band may be visible at the top and bottom of the screen. * "WIDE" will appear in the top left corner of the screen and picture aspect changes accordingly in any aspect modes, if a widescreen identification signal (WSS) is detected or a control signal is found through a Scart terminal. "Panasonic Auto" appears in the top left of the screen. The best ratio is chosen and the picture expanded to fill the screen. "WIDE" ap pears in the top left of the screen, Panasonic Auto switches to the appropriate 16:9 or 14:9 widescreen ratio. WIDE Panasonic Auto Panasonic Auto Press the ASPECT button, then use the Red or Green buttons to move in either direction through the eight aspect options. 21 www.DataSheet.in Aspect Controls 16 : 9 16:9 will display a true 16:9 (anamorphic) picture with no aspect distortions. 16 : 9 16 : 9 14 : 9 14:9 will display a 14:9 picture at its standard 14:9 size without any stretching. 14 : 9 14 : 9 Just Use Just when you wish to expand a 4:3 picture to fill the whole screen (rather than watching a programme with black stripes down the left and right sides of the picture). The 4:3 picture will be stretched horizontally so that the image fills the screen, this is done in such a way that the stretching is only obvious at the left and right edges of the screen. Just Just 4:3 4:3 will display a 4:3 picture at its standard 4:3 size with no aspect distortions. 4:3 4:3 Zoom1 Zoom1 will display 16:9 letterbox or 4:3 pictures with no aspect distortions. Zoom1 Zoom1 Zoom2 Zoom2 will display 16:9 anamorphic letterbox pictures as a full screen display with no aspect distortions. Zoom2 Zoom2 Zoom3 Zoom3 will display 21:9 letterbox pictures as a full screen display with no aspect distortions. 16:9 will display the picture at its maximum size but with slight stretching. Zoom3 Zoom3 22 www.DataSheet.in VCR / DVD operation The Remote Control is capable of operating some functions of selected Panasonic VCRs and DVD (Digital Versatile Disc) equipment. Some VCR and DVD equipment have different functions, so to ensure compatibility please refer to the equipment's instruction book or consult your dealer for details. Standby Press to switch the VCR, DVD or DVD recorder to Standby mode. Press again to switch back on. DIRECT TV REC GUIDE TV/AV VCR DVD VCR / DVD switch Use this switch to select whether controls operate the DVD equipment or VCR. Play Press to playback the tape or DVD. OK MENU EXIT TEXT F.P. INDEX HOLD 1 4 7 C 2 5 8 0 VCR 3 6 9 Stop Press to stop the tape or DVD. Skip / Fast Forward / Cue VCR: Press to fast forward the tape. In Play mode, press to view the picture rapidly forward (Cue). When fast forwarding the tape, the picture noise may occur. DVD: Press to skip to the next track or title. Press and hold to search forward. Skip / Rewind / Review VCR: Press to rewind the tape. In Play mode, press to view the picture rapidly in reverse (Review). DVD: Press to skip to the previous track or title. Press and hold to search backward. Pause / Still Press in Play mode, the picture will pause. Press again to restart play. DVD: Press and hold for slow-motion play. ASPECT N REC PROGRAMME VCR DVD TV PROGRAMME Programme Up / Down Press to increase or decrease the programme position by one. Record Press this button to start recording. REC 23 www.DataSheet.in Teletext operation * Teletext features may vary depending on the Broadcasting Companies and is only available if the channel selected is transmitting Teletext. * Pressing the MENU button whilst in Teletext operation will display the contrast function with a cyan bar, press the left and right cursor buttons to alter the setting as required. * Pressing the MENU button whilst in Teletext operation will display special function options at the bottom of the screen. * Pressing the Volume up / down button whilst in Teletext operation will display the volume function with a green bar, press the volume up / down button to alter the setting as required. What is List mode ? In List mode, four differently coloured page numbers are situated at the bottom of the screen. Each of these numbers can be altered and stored in the TV's memory. What is TOP/FASTEXT mode? In TOP/FASTEXT mode, four differently coloured subjects are situated at the bottom of the display. To access more information about one of these subjects, press the appropriately coloured button. This facility enables fast access to information on the subjects shown. TEXT TV / Teletext mode Press the TEXT button to switch between the current programme and teletext. 1 4 7 2 5 8 0 VCR 3 6 9 Page Selection Pages can be selected in two ways: a. Press the Up / Down cursor buttons to increase or decrease the page number by one. b. By entering the page number, using 0 - 9 on the remote control. Full / Top / Bottom Press the MENU button to display special functions, followed by the Green button. Press the Green button again to expand the BOTTOM half. Press again to return to normal (FULL) size. Reveal Press the MENU button to display special functions, followed by the Red button to reveal hidden words e.g., quiz page answers. Press again to hide. MENU Green MENU Red Red / Green / Yellow / Blue buttons In TOP/FASTEXT mode they correspond to the differently coloured subjects. In List mode they correspond to the differently coloured page numbers. List Store In List mode the four page numbers can be altered (programme positions 1 - 25 only). To do this, press one of the four coloured buttons and enter the new page number. Press and hold the OK button, the page numbers will change to white indicating that the page is stored. 1 4 7 2 5 8 0 VCR 3 6 9 OK HOLD HOLD To hold the Teletext page when viewing multi-page information. Press again to return to automatic page update. 24 www.DataSheet.in Teletext operation It is not possible to change the programme position when in News flash, Update or Sub Coded Page Access operation. Favourite Page (F.P.) Stores a favourite page in memory for instant recall. To store such a page, the TV must be in List mode, and the programme position must be from 1 - 25. Press the Blue button, select the page number, then press and hold the OK button. The page number is now stored. Press F.P. to recall this page. Update Display Press the MENU button to display special functions, followed by the Yellow button to view the TV picture whilst searching for a Teletext page (this is not necessary in Picture and text mode, as the picture is displayed on the left of the screen). When found, the screen will display the page number at the top left. Press the Yellow button to view the page. Press the TEXT button again to return to normal TV operation. News Flash When a news flash page has been selected, press the MENU, Yellow buttons, to view the TV picture. When an update is received, the page number will be displayed on screen. Press the Yellow button to display the News Flash. Press the TEXT button to return to normal TV operation. Update Press the MENU, Yellow buttons to see the update of information on certain pages. When an update is received, the page number will be displayed at the top left of the screen. Press the Yellow button to view the page. Press the TEXT button to return to normal TV operation. Accessing sub pages When Teletext information exceeds one page, it may take some time for the automatic changing of the sub pages to reach the sub page you require. As each sub page is found its number is displayed at the top of the page so that you may select it; as more sub pages are picked up, the display at the top of the page changes, so that you are always offered the most recently transmitted selection of sub pages. In Teletext operation, use the following procedure to access sub pages: 1 4 7 2 5 8 0 VCR 1 Blue 2 5 8 0 VCR 3 6 9 OK 4 7 F.P. MENU Yellow 3 6 9 If the sub page you want to look at is not yet available, press the MENU button (to display special functions) followed by the Yellow button to view the TV picture whilst waiting for more sub pages to be found. The sub pages found will be displayed across the top of the screen. When the sub page you are waiting for is available press the Yellow button to return to viewing the Teletext pages, then use the left and right cursor buttons to select the sub page of your choice. The maximum number for sub page that can be entered is restricted to 79 by broadcasters. Notes: * If you do not want to display the on screen selector keys on the TV picture whilst waiting for a sub page to be found, press the MENU button to clear the keys from the screen. Press again to redisplay the keys. * If you have cleared the special function keys from the screen and then used the left and right cursor buttons to select a sub page, whilst still viewing the TV picture, you must press the MENU button then the Yellow button to display the Teletext page again. * If the top of the page indicates that sub pages are being transmitted but the page displayed never changes, then the `sub page number' is there to show the page contents have been updated, there are no sub pages. MENU Yellow 25 www.DataSheet.in Teletext operation Alternatively, if you know which sub page you require, press the MENU button (to display special functions) followed by the Blue button; T**** will be displayed where the page number is normally found. Enter desired sub page number before the T**** disappears. e.g., to select page 6 enter 0, 0, 0 and 6. Press the Yellow button to view the TV picture whilst waiting for more sub pages to be found. The sub pages found will be displayed across the top of the screen. When the page is available, press the Yellow button to view the page. Regardless of how many pages are found, pressing the Yellow button will take you to the sub page which you requested. Press the TEXT button to return to normal TV operation. INDEX When in TOP/FASTEXT operation Press the INDEX button to return to the main index page. Depending on the way information is transmitted, this may have to be pressed more than once to return to the main index page. Picture and text Press the MENU button twice to display special functions, followed by the left or right cursor button to select Picture and text On or Off. Picture and text mode lets you see the current programme and a page of teletext side by side. Whilst using this feature, the remote control affects the teletext page; if you wish to make changes to the programme viewed press the TEXT button to return to watching the programme on its own then make the desired changes. MENU Blue INDEX MENU Still Press the HOLD button to freeze the picture. Press again to return to watching the current programme. HOLD OK 1 4 7 C 2 5 8 0 3 6 9 N TV 26 www.DataSheet.in Audio / Video connections It is possible to connect a variety of additional equipment to this TV. The following pages detail how to connect external equipment to the rear of the TV. Once your equipment is connected, use the following procedure to view the input: TV/AV Press the TV/AV button. Whilst the on screen selector keys are displayed, press coloured buttons to select the AV source you wish to view. Red button : AV1 Scart terminal Green button : AV2 Video, S-Video Scart terminal Yellow button : AV3 Video, S-Video Scart terminal Blue button : Component terminals The on screen selector keys that appear clear after a few seconds. If you want to select an input when the keys are not shown, press the TV/AV button again and the keys will reappear. OK 1 4 2 5 8 0 3 6 9 TV/AV 7 C N Notes: * You can also select an AV source using the TV/AV button on the front panel of the TV. Press the TV/AV button repeatedly until you reach the AV source you wish to view. * When in AV mode a reduced number of options are available in the Sound and Setup menus (e.g., in the Setup menu there is no Tuning menu option). TV 27 www.DataSheet.in Audio / Video connections How to connect the Audio Output terminals COMPONENT AUDIO AUDIO VIDEO L L Y Amplifier to Speaker System AUDIO IN L R L R R PB R AUDIO IN PR AUDIO OUT RGB VIDEO AV1 VIDEO AV2 S-VIDEO AV3 RGB VIDEO S VIDEO How to connect the AV1 / 2 / 3 Scart terminals COMPONENT AUDIO AUDIO VIDEO L L Y R AUDIO IN R PB PR AV1/2/3 RGB VIDEO AV1 VIDEO AV2 S-VIDEO AV3 RGB VIDEO S VIDEO AV1: VCR SET TOP BOX DVD PLAYER DVD RECORDER CAMCORDER GAME CONSOLE / COMPUTER(RGB) AV2: VCR / S-VIDEO VCR Q-Link COMPATIBLE VCR DVD PLAYER DVD RECORDER Q-Link COMPATIBLE DVD RECORDER CAMCORDER / S-VIDEO CAMCORDER AV3: VCR / S-VIDEO VCR SET TOP BOX Q-Link COMPATIBLE VCR DVD PLAYER DVD RECORDER Q-Link COMPATIBLE DVD RECORDER CAMCORDER / S-VIDEO CAMCORDER GAME CONSOLE / COMPUTER(RGB) How to connect the Component Input terminals This terminal accepts progressive or nonprogressive signals format. DVD PLAYER Y Y, PB, PR PB OUT PR Y PB PR AUDIO IN COMPONENT AUDIO AUDIO VIDEO L L Y R R PB PR AUDIO OUT L R L R RGB VIDEO AV1 VIDEO AV2 S-VIDEO AV3 RGB VIDEO S VIDEO Notes: * Additional equipment and cables shown are not supplied with this TV set. * Do not connect a computer with TTL output (5V) to this set. * For Scart terminal wiring information see page 30. 28 www.DataSheet.in Troubleshooting If there is a problem with your TV please refer to the table below to determine the symptoms, then carry out the suggested check. If this does not solve the problem, please contact your local Panasonic dealer, quoting the model number and serial number (both found on the rear of the TV). Symptoms Picture Snowy Picture Sound Noisy Sound Checks Aerial location, direction or connection Multiple Images Normal Sound Aerial location, direction or connection Electrical appliances Cars / Motorcycles Fluorescent lights Switch on P-NR in Picture menu to reduce picture noise. Volume level Interference Noisy Sound Normal Picture No Sound Sound mute switched on. TV set to AV mode. Not plugged into AC outlet. Not switched on. Picture / Sound controls set at minimum levels. Check if in Standby mode. Colour controls set at minimum levels. No Picture No Sound No Colour Normal Sound Poor or Distorted Picture Weak or No Sound Retune Channel (s). Sound reception may have deteriorated. Switch MPX setting (Sound menu) to Off until reception improves. Normal Picture Weak or Distorted Sound CAUTION: Symptoms Some parts of the screen do not light up. Check The plasma TV panel is manufactured using an extremely high level of precision technology, however, sometimes some parts of the screen may be missing picture elements or have luminous spots. This is not a malfunction. Do not allow a still picture to be displayed for an extended period, as this can cause a permanent after-image to remain on the Plasma TV. Examples of still pictures include logos, video games, computer images, teletext and images displayed in 4:3 mode. With no signal present, and without any user operation, the Panasonic screensaver will appear automatically after a few minutes to prevent image retention. Note: The permanent after-image on the Plasma TV resulting from fixed image use is not an operating defect and as such is not covered by the Warranty. This product is not designed to display fixed images for extended periods of time. After-images appear ABCDEF Sleep Feature If the set is not switched off when the TV station stops transmitting, it will automatically go to standby mode after 30 minutes. This function will not operate when this TV is in AV mode. Notes: * External surfaces of the unit may become hot during operation. But this is completely normal. * See label on the base of this equipment for ratings and other information. 29 www.DataSheet.in Scart terminal information AV1 Scart terminal (RGB, VIDEO) Socket Earth CVBS out (video) CVBS earth Red in Red earth Green in Green earth Blue in Blue earth Audio out (L) Audio out (R) 21 19 17 15 13 11 9 7 5 3 1 20 18 16 14 12 10 8 6 4 2 AV2 Scart terminal (VIDEO, S-VIDEO, Q-Link) Socket Earth 21 CVBS out (video) 19 CVBS earth 17 S.C. - in 15 Earth 13 -11 Earth 9 -7 Earth 5 Audio out (L) 3 Audio out (R) 1 20 18 16 14 12 10 8 6 4 2 CVBS in (video) RGB status earth Status RGB Earth --Status CVBS Audio in (L) Audio earth Audio in (R) CVBS in (video) Earth -Earth -Q-Link data Status CVBS Audio in (L) Audio earth Audio in (R) Suitable inputs for AV1 include RGB (Red / Green / Blue). AV2 - Pins 15 and 20 are dependent on AV2 S-VHS / VIDEO switching. AV3 Scart terminal (RGB, VIDEO, S-VIDEO, Q-Link) Socket Earth 21 CVBS out (video) 19 CVBS earth 17 Red in, S.C. - in 15 Red earth 13 Green in 11 Green earth 9 Blue in 7 Blue earth 5 Audio out (L) 3 Audio out (R) 1 20 18 16 14 12 10 8 6 4 2 CVBS in (video) Earth Status RGB Earth -Q-Link data Status CVBS Audio in (L) Audio earth Audio in (R) AV3 - Pins 15 and 20 are dependent on AV3 S-VHS / VIDEO switching. 30 www.DataSheet.in Specifications Power Source Power Consumption Plasma Display panel Drive method Aspect Ratio Contrast Ratio Screen size (No.of pixels) Sound Speaker Audio Output Applicable signals Colour System Scanning format TH-37PA50E, TH-37PA40E AC 220-240 V, 50 / 60 Hz Average use : 245 W Standby condition : 0.3 W TH-42PA50E, TH-42PA40E Average use : 315 W Standby condition : 0.3 W AC type 16:9 4000:1 37-inch 42-inch 818 mm (W) x 461 mm (H) x 939 mm (diagonal) 920 mm (W) x 518 mm (H) x 1,056 mm (diagonal) 408,960 (852 (W) x 480 (H)) [2,556 x 480 dots] 12 cm x 6 cm x 2 pcs, 6 16 W (8 W + 8 W ), 10% THD NTSC, PAL, PAL60, SECAM, Modified NTSC 480i(60Hz), 480p(60Hz), 576i(50Hz), 576p(50Hz), 720p(50Hz), 720p(60Hz), 1080i(50Hz), 1080i(60Hz) PAL B, G, H, SECAM B, G SECAM L / L' VHF E2 - E12 VHF H1 - H2 (ITALY) VHF A - H (ITALY) UHF E21 - E69 CATV (S01 - S05) CATV S1 - S10 (M1 - M10) CATV S11 - S20 (U1 - U10) CATV S21 - S41 (Hyperband) PAL D, K, SECAM D, K VHF R1 - R2 VHF R3 - R5 VHF R6 - R12 UHF E21 - E69 PAL 525/60 Playback of NTSC tape from some PAL Video recorders (VCR) M.NTSC Playback from M. NTSC Video recorders (VCR) NTSC (AV input only) Playback from NTSC Video recorders (VCR) UHF / VHF Temperature : 0 C - 40 C Humidity : 20 % - 80 % RH (non-condensing) 21 Pin terminal (Audio/Video in, Audio/Video out, RGB in) 21 Pin terminal (Audio/Video in, Audio/Video out, S-Video in, Q-Link) 21 Pin terminal (Audio/Video in, Audio/Video out, RGB in, S-Video in, Q-Link) Y 1.0 Vp-p (including synchronization) PB, PR 0.35 Vp-p RCA PIN Type x 2 0.5 Vrms RCA PIN Type x 2 0.5 Vrms (high impedance) 968 mm x 641 mm x 96.5 mm 1,068 mm x 701 mm x 96.5 mm 28.5 kg Net 33 kg Net Receiving Systems / Band name Aerial - Rear Operating Conditions Connection Terminals AV1 (Scart connecter) AV2 (Scart connecter) AV3 (Scart connecter) COMPONENT VIDEO AUDIO L - R Output AUDIO L - R Dimensions ( W x H x D ) Weight Notes: * Design and Specifications are subject to change without notice. Weight and Dimensions shown are approximate. * This equipment complies with the EMC standards listed below. EN55013, EN61000-3-2, EN61000-3-3, EN55020. 31 www.DataSheet.in Customer's Record The model number and serial number of this product can be found on its rear panel. You should note this serial number in the space provided below and retain this book, plus your purchase receipt, as a permanent record of your purchase to aid in identification in the event of theft or loss, and for Warranty Service purposes. Model Number Serial Number Matsushita Electric Industrial Co., Ltd. Web Site : http://www.panasonic.co.jp/global/ 2005 Matsushita Electric Industrial Co., Ltd. All Rights Reserved. Printed in Czech Republic www.DataSheet.in |
|
Price & Availability of TH-37PA40E
|
|
|
|
|
All Rights Reserved © IC-ON-LINE 2003 - 2022 |
| [Add Bookmark] [Contact Us] [Link exchange] [Privacy policy] |
|
Mirror Sites : [www.datasheet.hk]
[www.maxim4u.com] [www.ic-on-line.cn]
[www.ic-on-line.com] [www.ic-on-line.net]
[www.alldatasheet.com.cn]
[www.gdcy.com]
[www.gdcy.net] |